ArchLinuxの基本的な環境構築
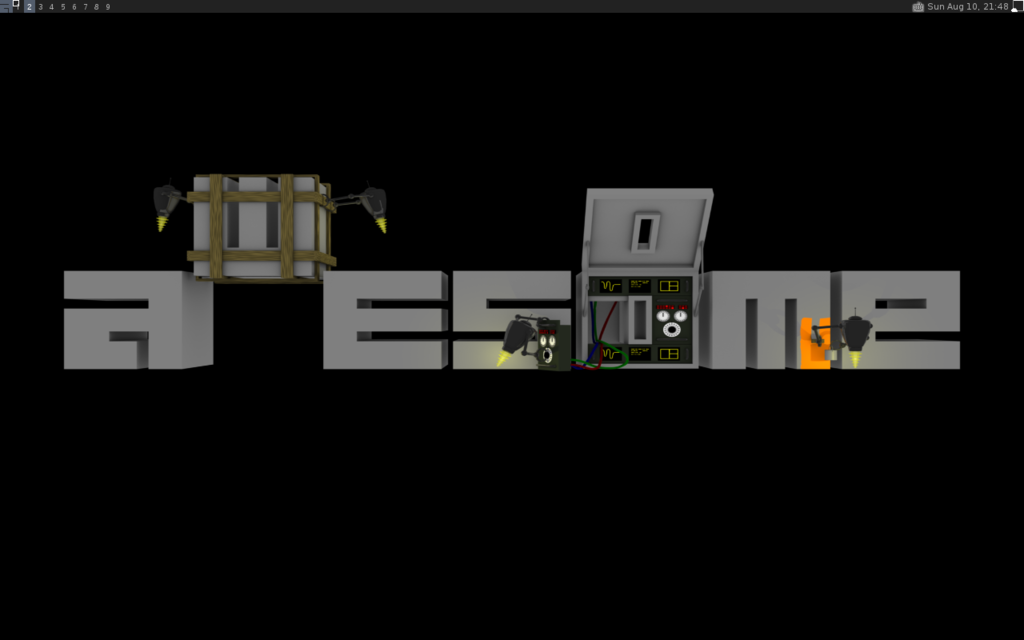
こんにちは。
今回は、ArchLinuxの基本的な環境構築をします。
また、「ArchLinuxのインストール」の記事からの続きとなります。
今回は、脚注をつけるとすごい量になるため、つけていません。
気になる方は「ArchWiki」などで見てください。
具体的にやる作業は
の7つです。
最初に行う
# pacman -S zsh vim
一般ユーザーの作成
ユーザーを作成します。
# useradd -m -G wheel [ユーザー名]パスワードも設定します。
# passwd [ユーザー名]# visudoの中の
Defaults env_keep += "HOME"
%wheel ALL=(ALL) ALLのコメントアウトを外します(行頭の「#」を削除してください)。
GUIの設定
Xorgのインストール
# lspci | grep -e VGA -e 3D
# pacman -S [上ので表示されたもの]
(Virtualboxの場合は「xf86-video-vesa」です。)
# pacman -S xf86-video-vesa xf86-video-fbdev xorg-server xorg-server-utils xorg-xinit mesa xorg-twm xorg-xclock xterm
awesomeのインストール
# pacman -S awesome設定ファイルも作成します。
# mkdir -p ~/.config/awesome/
# cp /etc/xdg/awesome/rc.lua ~/.config/awesome/Xinitの設定変更
# cp /etc/X11/xinit/xinitrc ~/.xinitrc# vim ~/.xinitrcの中を
# twm &
# xclock -geometry 50x50-1+1 &
# xterm -geometry 80x50+494+51 &
# xterm -geometry 80x20+494-0 &
# exec xterm -geometry 80x66+0+0 -name login
exec awesome
と5行コメントアウトしてください(行頭に「#」を加える)。
同時にawesomeを起動するように、追記します。
また、~/.zloginにも書き込みます
[[ -z $DISPLAY && $XDG_VTNR -eq 1 ]] && exec startx
GUIの起動
# startxここまでの設定ができていればawesomeの画面がでるはずです。
追記:
これもうまく行かない人がいるみたいです。私は、以下の方法で起動できるようになったので、参考にしてください。
VirtualBoxにUEFIでインストールしたらXorgサーバーが起動しない時の対処法
日本語環境の設定
LANG変数の設定
# vim /etc/locale.confの中を
LANG=ja_JP.UTF-8
# LANG=en_US.UTF-8に書き換えます。
日本語フォントのインストール
# pacman -S otf-ipafontFcitxの導入
# pacman -S fcitx-im fcitx-configtool fcitx-mozc# vim ~/.xinitrcの中に
export GTK_IM_MODULE=fcitx
export QT_IM_MODULE=fcitx
export XMODIFIERS="@im=fcitx"
export DefaultIMModule=fcitxを追記します。
Fcitxの設定
# fcitx(実行後Ctr+Cで中断)
# fcitx-configtool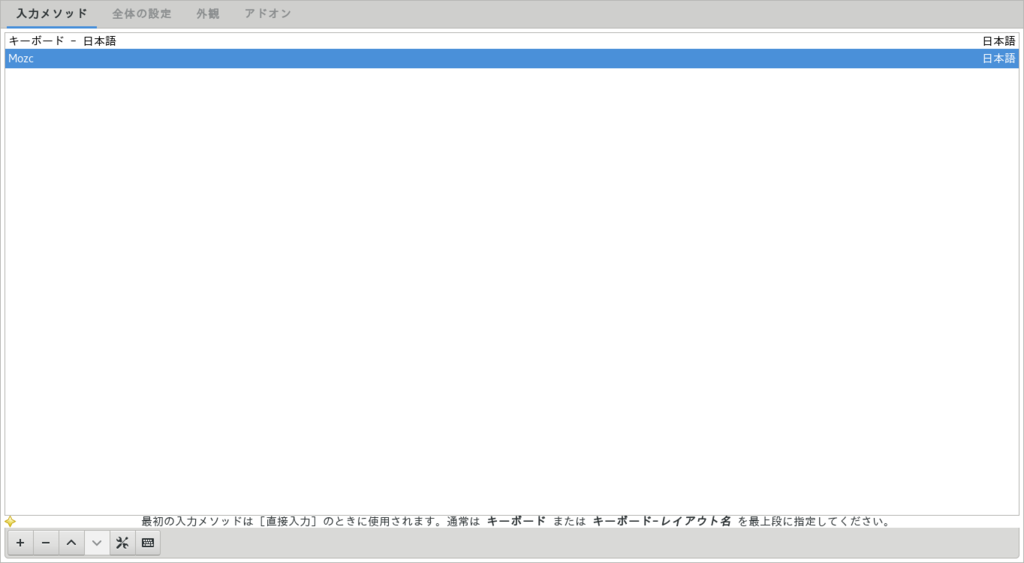
画像のように、1番上を「キーボード-日本語」、2番目を「Mozc」とします。
yaourtの設定
# vim etc/pacman.confの中に
[archlinuxfr]
SigLevel = Never
Server = http://repo.archlinux.fr/$archを追記します。
更新します。
# pacman --sync --refresh yaourtインストールします。
# pacman -S yaourt
ターミナルの設定
ここではインストールのみ行います。
# pacman -S xfce4-terminal
自動起動の設定
Virtualboxにインストールする方向けの設定
まず、バッテリー表示とネットワークマネージャーのインストールです(Virtualboxにインストールする方は、インストールしなくていいです)。
# pacman -S cbatticon networkmanager nm-applet xfce4-notifyd gnome-keyringdhcpcdの無効化をします。
# systemctl disable dhcpcd.serviceNetworkManagerの有効化をします。
# systemctl enable NetworkManager.service
rc.luaの設定
# vim ~/.config/awesome/rc.luaの中の
terminal = "xterm"
↓
terminal = "xfce4-terminal"に変更します。
また、
awful.util.spawn_with_shell("fcitx")
(virtualboxにインストールする方は以下も追記)
awful.util.spawn_with_shell("nm-applet")
awful.util.spawn_with_shell("cbatticon")を最終行に追記します。
ログインシェルを「zsh」に変えます。
# chsh -s /bin/zsh再起動します。
# rebootここまでの操作がうまくいっていれば、modkey+returnでxfce4-terminalが起動し、日本語入力もできるはずです。
フォントの設定
# yarourt -S ttf-rictyxfce4-terminalの「編集」の「設定」の「外観」から「フォント」を選択し、「ricty」を選択し、フォントサイズを設定してください。
以上で基本的な環境構築は終わりです。
お疲れ様でした。
archは慣れるまで大変で、自分自身まだ使いこなせているとは言えないですが、それでも個人的にはWindowsより作業はしやすいと思います。
今後は自分の用途に合わせてインストール、設定を行ってください。
参考にしたサイト
Archwiki各種