ArchLinuxのインストール
こんにちは。
今回は、ArchLinux*1のインストールについて執筆します。
「WindowsとArchLinuxのデュアルブート!」の記事からの方も、続きとなります。
ArchLinuxのUSBインストールメディア*2をまだ持ってない方は、「WindowsとArchLinuxのデュアルブート!」の記事にて、作成をしておいてください(Virtualbox*3にインストールする方は、この記事からで大丈夫です)。
今回は64bitCPUのPCに、UEFIboot、GRUB*4を使うArchをインストールします。
BIOS設定の変更
virtualboxにインストールする方は飛ばしてください。
まず、USBインストールメディアを起動するには、BIOSでUSBから起動するように設定を変更します。
ブートデバイスの優先順位(Boot Device Priority)という項目の中の「USB」という項目が1番上に来るように、並び替えてください(USBを含む項目が複数ある場合があります)。
この際、2番目に「HDD」や「SSD」が来るようにすることをおすすめします。
設定を保存し、BIOSを抜けてください。
以下の記事に詳しく書いてあります。
http://kaeru.tuzikaze.com/usbboot/usb_memory_boot.html
Virtualboxの事前準備
Virtualboxにインストールする方のみ行ってください。
まず、ArchのISOファイルをダウンロードします。
から「Japan」の「jaist.ac.jp」を選択し、「archlinux-[日付]-dual.iso」を選択しダウンロードします。
(「.iso」を含む項目の中では一番上にあります。)
次に、Virtualboxをインストールします。
Downloads – Oracle VM VirtualBoxから、ダウンロードして、実行しインストールまで行ってください。
インストール時に変更は特にいらないので、「次へ」連打でいいです。
インストールしたVirtualboxを起動してください。
「新規」を押します。
名前を入力するので「Arch」と入力し、「次へ」を押します。
メモリーサイズは「2050M」ほどあればいいかと思います。
ハードディスクは変更せずに「作成」を押します(仮想ハードディスクを作成する)。
ハードディスクのファイルタイプも変更せずに「次へ」を押します(VDI)。
物理ハードディスクにあるストレージも「次へ」を押します(可変サイズ)。
ファイルの場所とサイズも変更せずに「作成」を押します(8.00G)。
新しく「Arch」という項目ができますので、ダブルクリックで起動してください。
起動するとどのISOファイルを参照するか聞かれますので、右のフォルダのアイコンをクリックし、先ほどダウンロードしたArchのISOを選択します。
ArchLinuxのインストール
USBインストールメディアを指して、PCを起動すると、BIOSの設定、USBインストールメディアの作成に問題がなければ、(Virtualboxの方は「Virtualboxの事前準備」に問題がなければ)ArchLinuxが起動します。
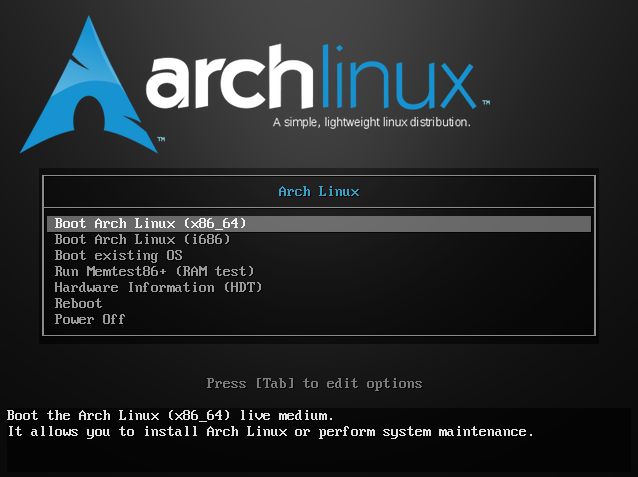
1番上の項目を選択します。
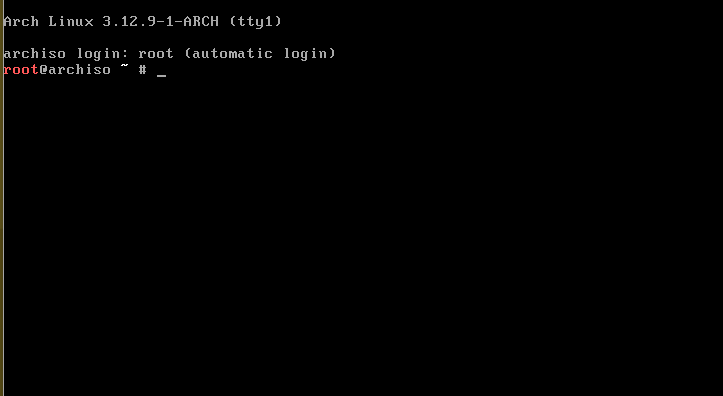
まず、日本語キーボード配列にするために
#loadkeys jp106
# setfont lat9w-16
パーティションを分ける
(Windowsとデュアルブートの方はEFIパーティションの操作はいりません。)
#cfdiskと打ち込むと画面が変わります。
ここでパーティションを分けます。
「Select label type」は「gpt」を選択します。

下の「New」を選択し、新しく作るパーティションのM、Gを入力します。(今回の例なら、512Mと20Gと打ち込みました。)
「Free Space」で「New」を選択し「Enter」
「Partition size」で「512M」と入力し、「Enter」、「/dev/sda1」ができる
「Free Space」で「New」を選択し「Enter」
「Partition size」で「Enter」、「Enter」、「/dev/sda2」ができる
(swapを作成する人は、「FreeSpaceのサイズ」ー「swapに使うサイズ」を入力)
(swap作成する人は以下を行う)
「Free Space」で「New」を選択し「Enter」
「Partition size」で「Enter」、「Enter」、「/dev/sda3」ができる次に「Type」を選択し、それぞれ「EFI」、「Linux filesystem」、「swap*7」と設定します。
「512Mのパーティション」で「Type」を選択し、「EFI System」を選択。
「1番サイズの大きいパーティション」で「Type」を選択し、「Linux filesystem」を選択。
「20Gのパーティション」で「Type」を選択し、「Linux swap」を選択。
「Write」を選択し、「yes」と入力し、その後「Quit」を選択します。以上の操作を終えたときの、私の例は
/dev/sda1 512M EFI
/dev/sda2 445.5G LinuxFilesystem
/dev/sda3 20G swapとなっています。
(virtualboxにインストールの方はswapはいらないかと思います。)
virtualboxにインストールする方はこうなっていればいいです。
/dev/sda1 512M EFI
/dev/sda2 7.5G LinuxFilesystem追記:
cfdiskでうまく行かない人もいるみたいです。
具体的には、arch-chroot打ったあとにEFIパーティションのマウントがされてないということが確認できてます。そのような方はgdiskでパーティションを分けてください。
# gdisk /dev/sda
Command (? for help):o //新品のドライブや、やり直しをしたい場合にこのコマンドを入力する
Command (? for help):n //このコマンドで新しいパーティションを作る
Permission number: 1
First sector : Enter
Last sector : +512M
Hex code or GUID : EF00
Command (? for help):n
Permission number: 2
First sector : Enter
Last sector : Enter
Hex code or GUID : 8300
Command (? for help):w
Do you want to proceed? (Y/N)y
パーティションのフォーマット
# mkfs.vfat -F32 /dev/sda1次に、「LinuxFilesystem」パーティションのフォーマットです。
# mkfs.ext4 /dev/sda2最後に、「swap」パーティションのフォーマットです(virtualboxの方は行わない)。
# mkswap /dev/sda3
パーティションのマウント
ディレクトリを作成します。
# mkdir -p /mnt/boot# mount /dev/sda1 /mnt/boot次に、「LinuxFilesystem」パーティションのマウントです。
# mount /dev/sda2 /mnt
最後に、「swap」パーティションのマウントです(virtualboxの方は行わない)。
# swapon /dev/sda3
インターネットへの接続
元々、有線については有効になっているので、無線を使う方のみ行ってください。
Virtualboxの方は飛ばしてください。
# wifi-menu接続したいSSIDを選び、接続してください。
システムクロックの更新
# timedatectl set-ntp true
ミラーの選択
#vi /etc/pacman.d/mirrorlistの中から、「Japan」のサーバーのうち「jaist」を含むサーバーを一番上に持ってきます。
## Score: 2.0, Japan
Server = http://ftp.jaist.ac.jp/pub/Linux/ArchLinux/$repo/os/$archviは、入力モードでないときに、「dd」で1行切り取り、「p」で貼り付けですので、うまく使用してください。
また、手動入力する方は、「i」で入力モード、「ESCキー」で入力モード終了、入力モードでないときに「:wq」で保存して終了です。
また、入力モードでないときに「x」で1文字削除もコメントアウトを消すときに便利です。
viはこのあとも使うので覚えておいてください。
データベースの更新もしておきます。
# pacman -Syyベースシステムのインストール
# pacstrap /mnt base base-devel少し時間がかかります。
システムの設定
fstab
# genfstab -U /mnt >> /mnt/etc/fstab
chroot
# arch-chroot /mnt
タイムゾーン
# ln -s /usr/share/zoneinfo/Asia/Tokyo /etc/localtime
# hwclock --systohc --utcロケール
# vi /etc/locale.gen中の
en_US.UTF-8 UTF-8
ja_JP.UTF-8 UTF-8のコメントアウトをはずします(行頭の「#」を消せばいいです)。
変更を有効にします。
# locale-gen/etc/locale.confも設定します。
# echo LANG=en_US.UTF-8 > /etc/locale.conf
# export LANG=en_US.UTF-8# vi /etc/vconsole.confの中に
KEYMAP=jp106
FONT=lat9w-16を追記します。
次回以降のために
インストールしておくと、次回のネットワーク接続がスムーズです。
# pacman -S wireless_tools wpa_supplicant wpa_actiond dialogネットワーク接続も有効にします。
# systemctl enable dhcpcdパスワード設定
# passwd新しいパスワードの入力を求められますので、入力してください。
GRUB
# pacman -S grub dosfstools efibootmgr(intel cpu搭載の方はintel-ucodeもインストール)
# pacman -S intel-ucode (intel cpuの方のみ)# grub-install --target=x86_64-efi --efi-directory=/boot --bootloader-id=arch_grub --recheck
# grub-mkconfig -o /boot/grub/grub.cfg
# mkdir /boot/EFI/boot
# cp /boot/EFI/arch_grub/grubx64.efi /boot/EFI/boot/bootx64.efi(Windowsとのデュアルブートの方のみ行ってください。)
# pacman -S os-prober
# grub-mkconfig -o /boot/grub/grub.cfg
再起動
# exit
# umount -R /mnt
# reboot再起動の際は、インストールメディアを抜いてください。
(virtualboxにインストールする方は、再起動後、1枚目の画像の画面になるので1番下の項目の「poweroff」を選択、virtualboxの設定を選択し、「ストレージ」から、archのISOを除去してください。しないとずっとループします!また、設定を選択し、「システム」から「EFIを有効化」にチェックをつけます。)
これでArchのインストールは終わりです。
しかし、まだGUIがなく、日本語入力もできないような環境なので、次回は「ArchLinuxの基本的な環境構築」という名前の記事で、基本的な環境構築をしていきます。
参考にしたサイト
Arch LinuxをVirtualBox上にインストール - Qiita
Arch Linux インストール から Xfce 快適環境を構築するまで - Qiita